Set up "Call Completed" Webhook
This guide provides step-by-step instructions on how to generate and submit your webhook URL in your GAIL dashboard in order to automate tasks using Zapier. By following this guide, users will be able to set up webhooks, connect them to their GAIL dashboard, and test the trigger to automate actions in their workflow. The guide also offers support contact information for any additional assistance needed.
1. Go to Zapier.com and log into your Zapier account
2. In your Zapier account, click "Create"

3. Click "Zaps"

4. Click "Trigger"

5. Click the "Search" bar
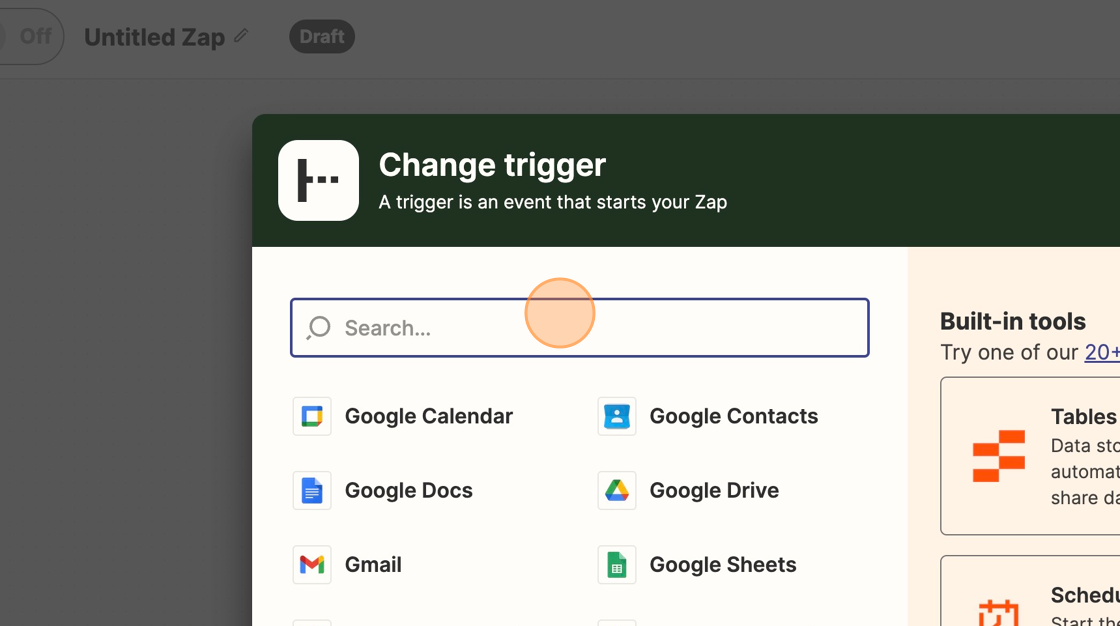
6. Type "webhook"
7. Click "Webhooks by Zapier"

8. Click "Event"

9. Select "Catch Hook" from the drop down

10. Click "Continue"

11. "Pick off a Child Key" is an optional step for more advanced functionality and is not required. You can leave it blank and click "Continue"

12. Click "Copy" for your unique web hook URL that Zapier has created for you

13. Navigate back to your GAIL dashboard page/tab

14. On the "Partners" page, click in the "Call Completed" webhook field

15. Paste the web hook URL from Zapier into the "Calls Completed" field and click "Save

16. Navigate back to your Zapier account page
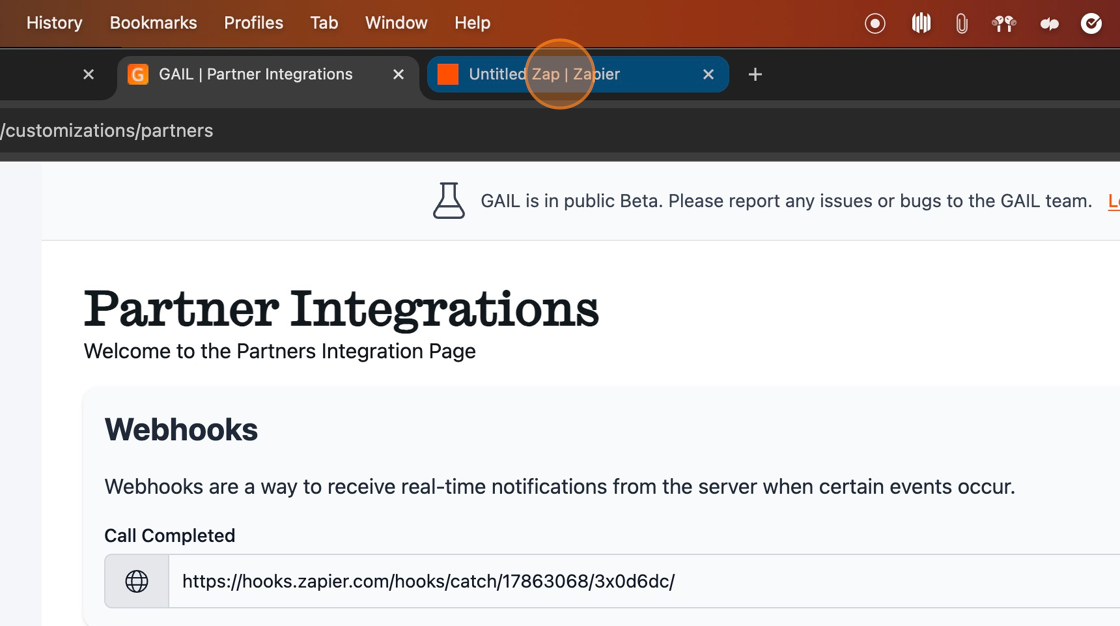
17. Click on the Catch Webhook Trigger step on your Zap

Tip: In order to test your trigger properly, please call your GAIL phone line in order to log a new call. Complete the call with GAIL as a customer would in order to provide your next Zap steps with sufficient data to choose from
18. Click "Test Trigger"

19. Click "Find New Records"

20. Select the new record of your choosing.
Note: If you only made 1 call to GAIL since subscribing to the webhook, you will only have 1 record to choose from.

21. Click "Continue" and continue on with your Zap
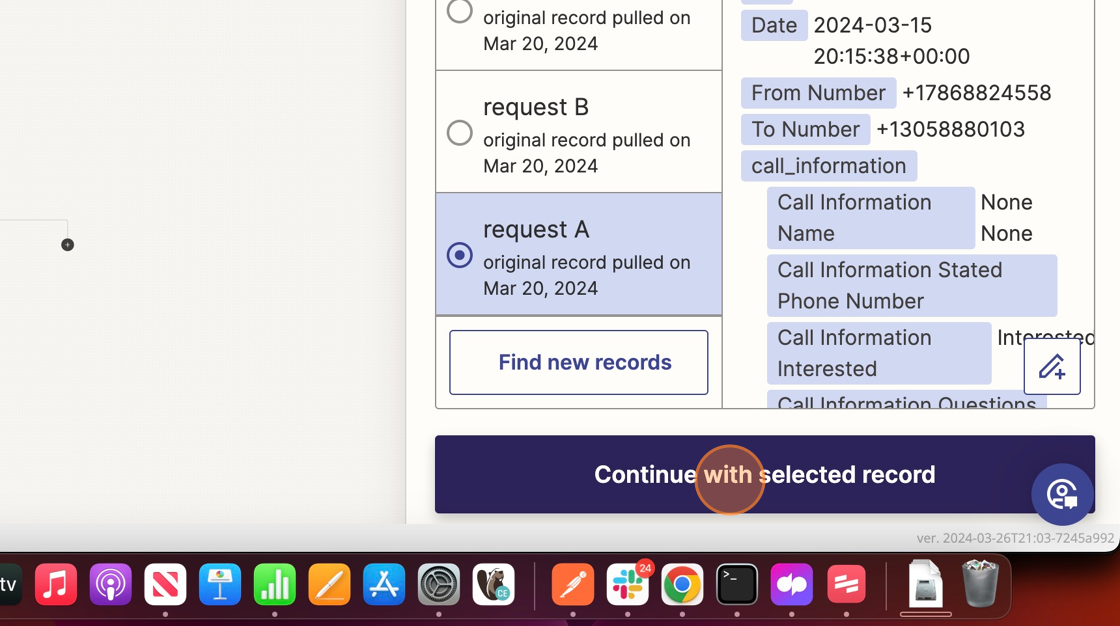
Tip: Happy Automating! If there are any Triggers, Actions, or Data fields that you would like added, please contact us at gailsupport@lula.com!